# 简单变换
变换操作对象的几何形状, QML项通常可以被平移、旋转和缩放。 这些操作有一种简单的形式和一种更高级的方法。
先从简单的转换开始。 以下面的场景为起点阅读。
一个简单的变换是通过改变x,y位置来完成的; 旋转是使用rotation属性完成的, 该值用度数(0到360)表示; 缩放使用scale属性完成,值<1表示元素被缩小,而>1表示元素被放大。 旋转和缩放不会改变项的几何形状:x,y 和 width/height 没有改变; 只有绘画指令被变换。
在展示示例之前,介绍一个小帮手:ClickableImage元素。 ClickableImage只是一个带有鼠标区域的图像。 用这说明一个有用的经验法则——如果已经复制了一段代码3次,请将其提取到一个组件中。
// ClickableImage.qml
// Simple image which can be clicked
import QtQuick
Image {
id: root
signal clicked
MouseArea {
anchors.fill: parent
onClicked: root.clicked()
}
}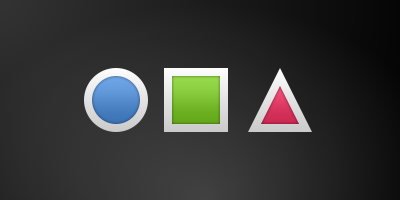
使用可点击的图像来呈现三个对象(方框、圆形、三角形)。 每个对象在单击时都会执行一个简单的转换,单击背景将重置场景。
// TransformationExample.qml
import QtQuick
Item {
// set width based on given background
width: bg.width
height: bg.height
Image { // nice background image
id: bg
source: "assets/background.png"
}
MouseArea {
id: backgroundClicker
// needs to be before the images as order matters
// otherwise this mousearea would be before the other elements
// and consume the mouse events
anchors.fill: parent
onClicked: {
// reset our little scene
circle.x = 84
box.rotation = 0
triangle.rotation = 0
triangle.scale = 1.0
}
}
ClickableImage {
id: circle
x: 84; y: 68
source: "assets/circle_blue.png"
antialiasing: true
onClicked: {
// increase the x-position on click
x += 20
}
}
ClickableImage {
id: box
x: 164; y: 68
source: "assets/box_green.png"
antialiasing: true
onClicked: {
// increase the rotation on click
rotation += 15
}
}
ClickableImage {
id: triangle
x: 248; y: 68
source: "assets/triangle_red.png"
antialiasing: true
onClicked: {
// several transformations
rotation += 15
scale += 0.05
}
}
// ...
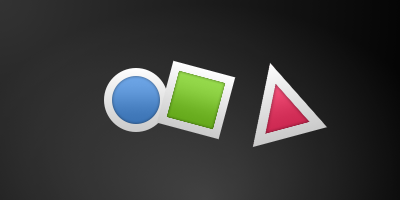
每次单击圆圈时,它都会增加其x位置;每次单击时方框时,它会旋转;在每次单击三角形时,它会旋转并放大图像,以演示组合变换。 对于缩放和旋转操作,我们设置 antialiasing: true 以启用抗锯齿,出于性能原因可将其关闭(与剪辑属性 clip 相同)。 在工作中,当在图形中看到一些光栅化的边缘时,可能应该打开平滑设置。
提示
为了在缩放图像时获得更好的视觉质量,建议缩小而不是放大。 使用较大的缩放因子放大图像将导致缩放伪影(图像模糊)。 在缩放图像时,您应该考虑使用smooth: true以牺牲性能为代价启用更高图像质量的过滤器。
MouseArea覆盖整个背景并重置原始背景的值。
提示
代码中较早出现的元素具有较低的堆叠顺序(称为z顺序)。 如果在circle上单击足够长的时间,将看到它在box下方移动。 z顺序也可以通过Item的z属性操作。
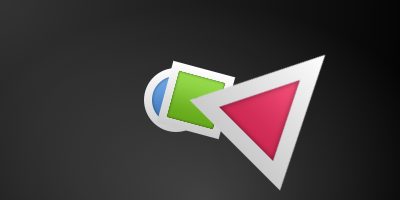
这是因为box出现在代码的后面。 这同样适用于鼠标区域。 代码后面的鼠标区域将覆盖代码前面的鼠标区域,从而后面的鼠标区域抓取到鼠标事件。
请记住:文档中元素的顺序很重要。